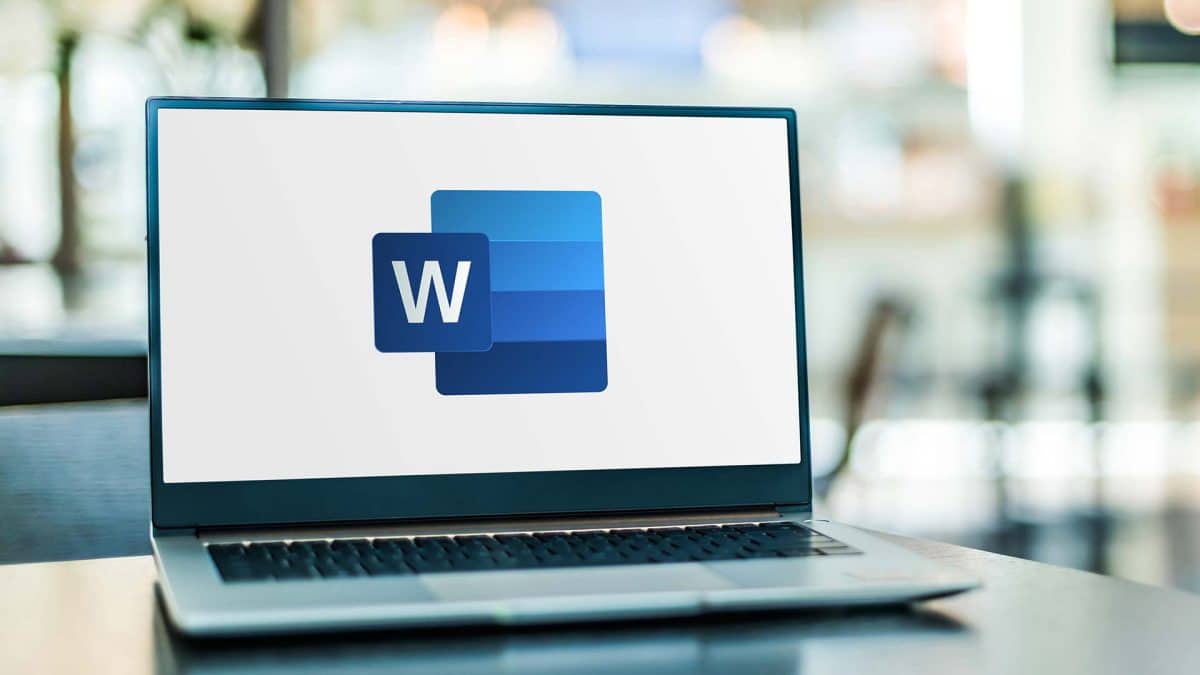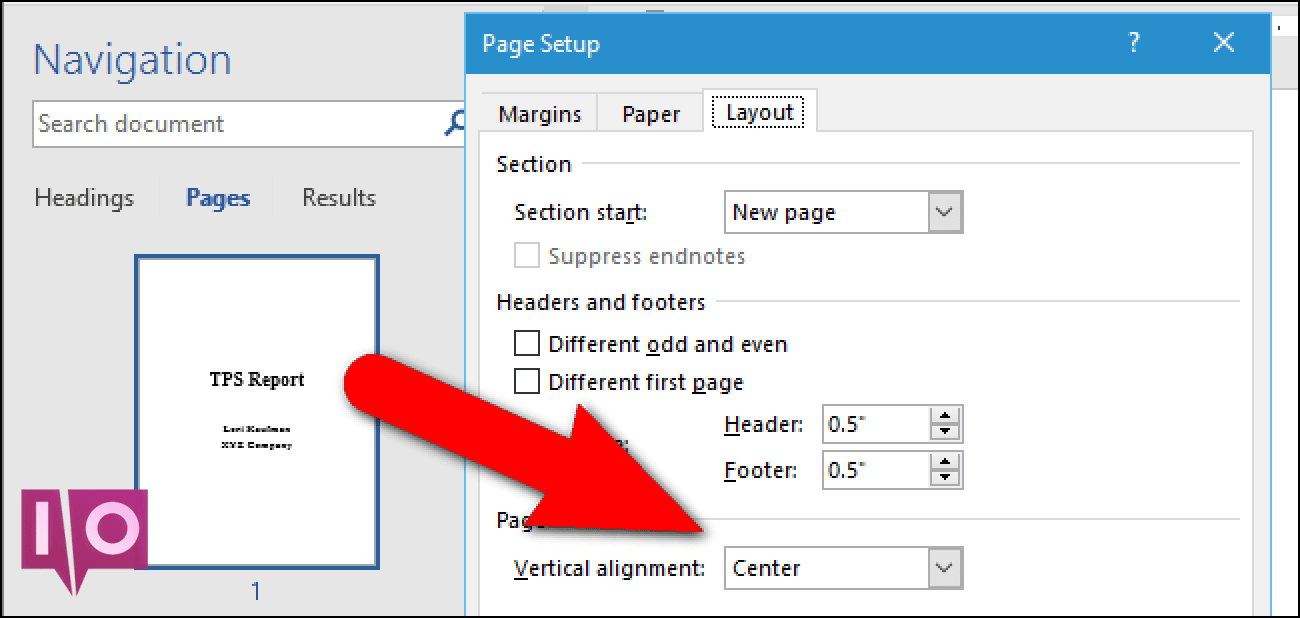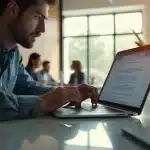Nombreuses sont les fonctionnalités dont dispose Word et qui contribuent à la création de documents. Bien qu’il soit possible de centrer horizontalement un texte, vous pouvez également l’aligner verticalement. Pour savoir comment centrer verticalement vos supports dans Word, consultez ce guide.
Procédures pour centrer verticalement tout un texte dans Word
Avec Word, vous avez plusieurs options pour personnaliser un texte et le rendre bien lisible. Ainsi, si centrer verticalement tout un texte dans Word est chronophage, c’est en raison des procédures à respecter.
A découvrir également : Utiliser ChatGPT Voice : conseils et astuces pour une communication vocale efficace
Ouvrez le document et cliquez sur la flèche au niveau de la nouvelle fenêtre
La première des actions à mener est d’ouvrir votre document où se trouve le texte. Une fois devant celui-ci, vous trouverez plusieurs options parmi lesquelles figure l’onglet « Mise en page ». Il est situé juste après l’option « conception » de votre page Word.
Au niveau de la nouvelle fenêtre, vous verrez une petite flèche () située juste après la commande « coupure de mots ». Cliquez sur cette dernière et une page s’affichera sur votre écran.
A lire également : La signature électronique : optimisez la gestion de vos documents en toute simplicité
Sélectionner la commande « mise en page » et terminer votre action
Sur cette nouvelle page, sélectionnez la commande « mise en page » qui cette fois est située à côté de l’onglet « papier ». Au centre de la nouvelle fenêtre, vous verrez une partie dénommée « Alignement vertical ».
C’est ici que tout le travail sera fait pour centrer verticalement votre texte. Pour ce faire, rendez-vous dans le menu déroulant d’en face puis choisissez l’option qui vous convient. Une fois que cela est fait, cliquez sur « OK » pour valider votre opération.
Étapes pour centrer verticalement une partie d’un texte sélectionné dans Word
Dans le cas où vous voudriez centrer verticalement une partie d’un texte sélectionné dans Word, il faut retenir que la procédure ne change pas. Seulement qu’ici, vous deviez sélectionner au préalable la partie du texte concerné avant de vous rendre dans l’onglet « Mise en page ».
Pour y parvenir, allez dans la fenêtre où se trouve « Alignement vertical » et vous trouverez juste avant la partie de validation le menu « Appliquer à ». Là, il suffit de cliquer sur l’option « Au texte sélectionné » puis boucler la procédure par un clic sur « OK ». Vous pouvez aussi employer la même procédure lorsque vous voulez centrer verticalement un texte à partir d’un point précis de votre document Word.
Voilà ! Vous savez désormais comment il est possible de centrer un texte verticalement dans Word. Vous pouvez donc aisément à présent, aidez quelqu’un de votre entourage à le faire !
Comment ajuster les marges pour centrer verticalement dans Word ?
Dans Word, il est aussi possible de centrer verticalement un texte en ajustant les marges du document. Avec cette méthode, vous pouvez mettre en place une structure plus professionnelle pour vos documents et donner à votre texte le look qu’il mérite.
Pour commencer, allez dans l’onglet ‘Mise en page’ puis cliquez sur ‘Margins’. Dans la liste déroulante qui apparaît, sélectionnez l’option ‘Personnalisé’.
Dans la fenêtre qui s’ouvre ensuite, rendez-vous dans la section intitulée ‘Centre vertical’ et choisissez l’option ‘Centré’. Cela va automatiquement ajuster les marges supérieures et inférieures de votre document afin que le contenu soit centré verticalement.
Vous devez noter que cette méthode ne fonctionne pas lorsque des en-têtes ou pieds de pages sont utilisés. Si c’est le cas pour votre document, vous devrez d’abord désactiver ces éléments avant d’utiliser cette technique.
N’hésitez pas à jouer avec les autres options disponibles dans la fenêtre des paramètres de marge pour parfaire l’apparence visuelle de votre document selon vos préférences.
Voilà comment ajuster les marges pour centrer verticalement son texte sous Word. Cette solution peut être très utile si vous avez besoin d’un contrôle précis sur l’apparence visuelle du contenu. Elle convient particulièrement aux présentations professionnelles ou scolaires où chaque détail compte !
Astuces pour résoudre les problèmes de centrage vertical dans Word
Malgré les différentes méthodes proposées pour centrer verticalement son texte sous Word, il peut arriver que des problèmes surviennent. Les marges peuvent être mal ajustées ou certains éléments du document peuvent empêcher le centrage vertical. Voici quelques astuces pour résoudre ces problèmes.
La première chose à faire est de vérifier si les en-têtes et pieds de page sont activés. Si tel est le cas, désactivez-les temporairement jusqu’à ce que vous ayez terminé d’ajuster les marges afin qu’ils ne perturbent pas le processus.
Si votre texte n’est pas centré verticalement après avoir utilisé l’une des méthodes présentées précédemment, essayez d’ajuster manuellement les marges supérieures et inférieures dans la section ‘Paramètres de marge’. Cela devrait permettre d’affiner la position du texte en jouant sur la hauteur de ses marges.
Assurez-vous que tous les éléments qui se trouvent au-dessus ou au-dessous du texte sélectionné ont été correctement alignés et espacés grâce aux guides disponibles sous l’onglet ‘Disposition’. Il suffit parfois d’un petit décalage pour compromettre tout l’équilibre visuel de votre document !
Il faut garder à l’esprit que chaque problème est unique et nécessite une solution adaptée. Ne soyez donc pas découragé si une méthode ne fonctionne pas immédiatement : prenez le temps d’essayer différents réglages jusqu’à trouver celui qui convient parfaitement à votre document.
En suivant ces astuces, vous devriez pouvoir régler tous les problèmes de centrage vertical sous Word et obtenir des documents professionnels parfaitement équilibrés sur le plan visuel. N’hésitez pas à tester différentes méthodes pour trouver celle qui convient le mieux à vos besoins !